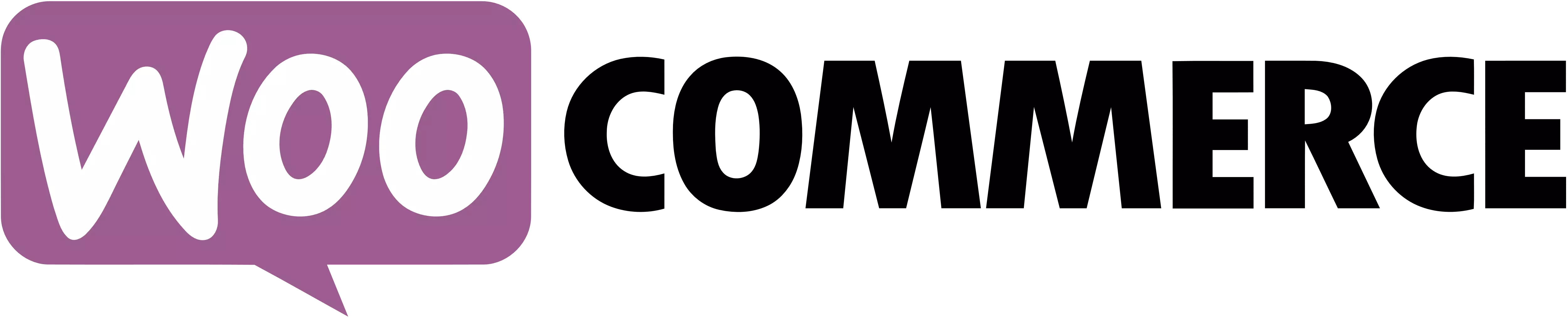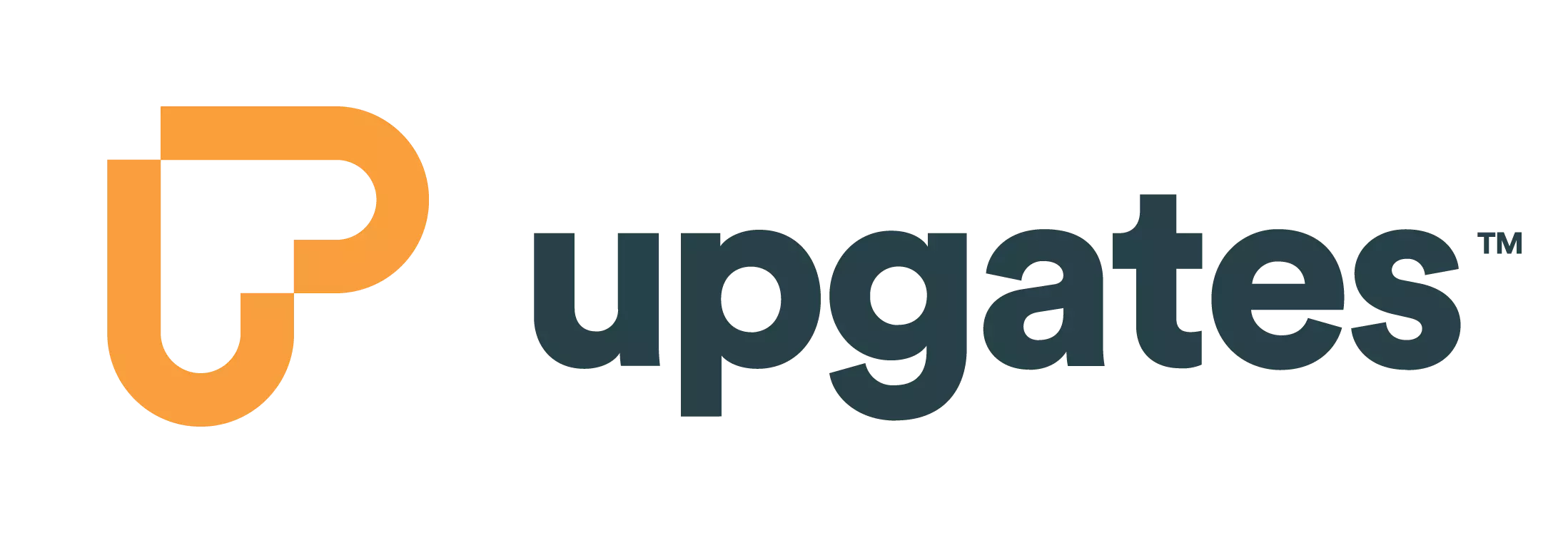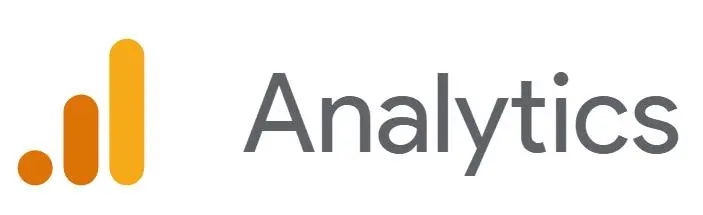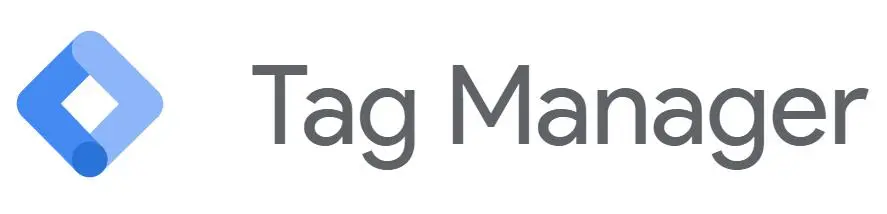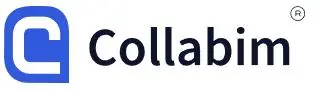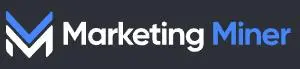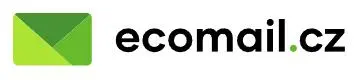Myslíte si, že jste udělali vše, co jde, Váš Google Merchant Center nemá žádné chyby a vše je nastaveno, tak jak by mělo být, ale i přesto zjišťujete, že se některé Vaše produkty vůbec nezobrazují v reklamních aktivitách? Jde poměrně o běžný jev především u e-shopů, které nabízejí stovky, ale klidně i tisíce produktů a usilují o zobrazení všech z nich v Google Nákupech. Pojďme si společně ukázat, jak tuto situaci napravit.
Zaměřte se na produkty, které fungují
Máte vytvořené kampaně pro velké množství produktů, ale prodejnost není taková, jak byste si představovali? Máte dokonce produkty, které nezaznamenaly žádné kliknutí? Zkuste se spíše zaměřit na produkty, které fungují. Tyto produkty, které mají prokliky a lidé o nich vědí, Vám totiž v konečném výsledku mohou zvýšit i prodejnost produktů, o které do té doby lidé nejevili zájem.
Jak ale zjistit, které produkty fungují? Může jít o běh na dlouhou trať. Tato aktivita Vám totiž může sebrat opravdu velké množství času i trpělivosti. Jak to tedy udělat jednodušeji? Řešení existuje! Začněte automatizovat!
Ulehčete si práci pomocí skriptů Google Ads
S automatizací Vám mohou pomoci skripty Google Ads. Samotná správa Google Ads může být totiž poměrně náročná. Je zapotřebí sledovat spoustu faktorů, které Vám zaberou čas na měsíční, týdenní, ale i denní bázi.
Jak Vás skripty mohou pomoci? Odpověď nám dává samotný Google: „Skripty Google Ads umožňují automatizovat akce v účtu Google Ads zadáním kódu JavaScript do účtu . Pomocí skriptů můžete vytvářet, upravovat nebo odstraňovat položky ve svém účtu, což vám ušetří čas a umožní vám snadněji spravovat účet.“
Ušetřit čas a usnadnit práci? To zní sice skvěle, ale pokud Vás děsí druhá polovina citátu, který zmiňuje JavaScript nebo kódování, nemusíte se bát. Tyto znalosti úplně nepotřebujete. Mohou Vám sice pomoci, ale nejsou nutností. Tuto akci Vám totiž usnadnili jedinci, kteří skripty navrhli za Vás.
Připravit, pozor, začínáme!
Chcete začít automatizovat své reklamy? Skvělé! Budete však muset provést určité úkoly, aby vše fungovalo tak, jak má. Co Vás tedy čeká?
Vytvoření tabulky
Přidání skriptu
Přidání doplňkového zdroje
Budování kampaně
Všechny potřebné úkoly naleznete níže popsané, není se tedy čeho obávat. Vše jistě s naším návodem zvládnete.
Vytvoření tabulky
Nejprve bude potřeba, abyste si připravili tabulku pro doplňkové informace. Jde poměrně o jednoduchý proces:
Otevřete si Tabulky Google, kam se přihlásíte přes svůj Google účet a vytvořte novou tabulku.
Jako záhlaví sloupce pro sloupec A1 zadejte „id“.
Přidejte vlastní štítek, který použijete ve skriptu (custom_label 0-4) pro sloupec B1.
Přejmenujte celou kartu na „LowVolume“.
Dejte tabulce název, který identifikuje, co se v ní nachází a máte hotovo.
Přidání skriptu
Je zapotřebí přidat skript do sekce Skripty ve Vašem účtu Google Ads. Tuto oblast ve svém účtu naleznete kliknutím na Nástroje a nastavení a následně na Skripty.
Přidejte nový skript pomocí výběru Nový skript.
Zkopírujte a vložte tento skript do editoru níže.
Po vložení skriptu je zapotřebí změnit následující:
Zadejte název skriptu.
Změňte číslo vlastního štítku, které používáte ve „var CUSTOM_LABEL_NR =“ (custom_label 0-4).
Nahraďte odkaz URL tabulky za „var SPREADSHEET_URL =“ odkazem na Vaši předpřipravenou tabulku v Google Tabulkách.
Vložte minimální počet kliknutí na produkt, které pro Vás znamená, že má být produkt vyřazen. Číslo vložte za „var THRESHOLD =“.
Poté nezapomeňte změny uložit kliknutím na Uložit v pravém horním rohu.
V rozhraní Skripty (pod záložkou Nástroje a nastavení) byste nyní měli vidět svůj nový skript. V závislosti na tom, kolik máte produktů, můžete upravovat frekvenci, jak často se skript spouští a aktualizuje tabulku.
Přidání doplňkového zdroje
Dalším krokem, který Vás čeká na cestě k optimalizaci je přidání doplňkového zdroje. Tento krok podniknete v Merchant Centru.
V nabídce Produkt přejděte do sekce Zdroje.
Vyberte Doplňkové zdroje a poté klikněte na Přidat doplňkový zdroj.
Zadejte název zdroje a vyberte Google Tabulky.
Dále vyberte možnost Vybrat existující tabulku Google a zvolte tabulku, kterou jste vytvářeli v kroku číslo 1.
V posledním kroku, kdy je možné vybrat produktový zdroj, žádný nevybírejte a klikněte na Vytvořit zdroj.
Budování kampaně
Nyní je zapotřebí vytvořit kampaň v Google Ads pro platformu Google Nákupy. I přesto, že existuje možnost nastavení kampaně, která cítí na maximální výkon, doporučujeme zpočátku otestovat cílení na maximalizaci hodnoty konverze. Taková kampaň totiž neklade žádná omezení na spuštění a provoz. Můžete také otestovat přidání cílové ROAS (návratnosti investice do reklamy), pokud to bude v souladu s Vaším celkovým cílem.
Použijte filtry inventáře, abyste zajistili, že do kampaně zahrnete jen produkty, které byly vyplněny v tabulce. Vyberte štítek, který jste zvolili ve své tabulce pro sloupec B1. Pokud se tento štítek nezobrazuje, ujistěte se, že máte skript a jeho proměnné správně nastaveny, a to i s možností načítání až 24 hodin. Stejný štítek také vyberte u svých dalších kampaní, kde ho využijete pro vyloučení produktů z kampaní, a tak se kampaně nebudou vzájemně překrývat.
Závěr
Pokud na své produkty děláte reklamu v Google Nákupech, ale nemají téměř žádná zobrazení, je to stejné, jako by ležely zaprášené na spodní polici vzadu ve skladu. Nikdo si je nekoupí a Vám jejich správa akorát zabírá čas. Eliminujte proto reklamy na tyto produkty za pomocí skriptů, které Vám ušetří čas i náklady. Automatizovaný proces zajistí, že Vaši zákazníci uvidí více Vašich produktů a jejich prodejnost tak poroste.
Zdroj: marketingland.com, facebook.com, cpcstrategy.com
Autor: Gabriela Soukupová
Foto zdroj: pixabay.com